Description
Introduction:
Project management is a critical aspect of business and engineering, with Gantt charts serving as indispensable tools for planning and scheduling projects. When it comes to tailoring project timelines to specific formats, the versatile drawing tools in Microsoft Excel offer a solution that empowers users to create customized timelines. In this guide, we will explore the process of crafting a project timeline using the drawing tools in Excel, providing users with the flexibility they need to meet their unique project requirements.
Understanding the Significance of Gantt Charts:
Gantt charts are widely recognized and utilized in various industries due to their effectiveness in visualizing project timelines. These charts provide a graphical representation of project schedules, highlighting tasks, deadlines, and dependencies. By incorporating Gantt charts into project management, teams can enhance communication, identify potential bottlenecks, and ensure efficient allocation of resources.
Utilizing Drawing Tools in Excel:
Microsoft Excel, a ubiquitous spreadsheet application, goes beyond traditional data management and analysis by offering robust drawing tools. These tools enable users to create visually appealing and customized project timelines. By leveraging Excel’s drawing features, project managers can tailor timelines to specific needs, ensuring that the presentation is both informative and visually engaging.
Step-by-Step Guide to AceDigi Project Timeline Creation:
- Open Excel and Create a New Spreadsheet:
Begin by opening Microsoft Excel and creating a new spreadsheet. Ensure that you have a clear understanding of your project’s timeline and milestones.
- Insert a Stacked Bar Chart:
Go to the “Insert” tab and select “Bar Chart” from the Chart options. Choose the “Stacked Bar” chart type, as it is well-suited for representing project timelines.
- Enter Project Data:
Input your project data into the spreadsheet, including task names, start dates, and durations. The stacked bar chart will dynamically adjust based on the entered data.
- Customize the Chart:
Utilize Excel’s drawing tools to customize the chart further. Adjust colors, add labels, and include additional information to enhance clarity.
- Insert Milestones:
Identify key milestones in your project and insert them as data points on the chart. This provides a visual representation of significant achievements throughout the timeline.
- Adjust Axis and Labels:
Fine-tune the chart by adjusting the axis and labels. Ensure that the timeline is clearly labeled, making it easy for stakeholders to interpret the information.
- Add Task Dependencies:
Use Excel’s drawing tools to indicate task dependencies, emphasizing the relationships between different project components. This helps in understanding the sequence of tasks.
- Include Project Notes:
Enhance the informational value of your project timeline by incorporating relevant notes or comments using Excel’s text boxes.
- Review and Finalize:
Carefully review the customized AceDigi project timeline, ensuring that all elements are accurate and visually appealing. Make any necessary adjustments for optimal presentation.
Benefits of AceDigi Project Timeline in Excel:
- Flexibility:
The drawing tools in Excel offer unparalleled flexibility, allowing users to adapt the project timeline to specific requirements and preferences.
- Visual Appeal:
Create visually engaging timelines that capture stakeholders’ attention and facilitate a better understanding of the project’s progression.
- Customization:
Tailor the project timeline to include essential details, milestones, and dependencies, ensuring that it serves as a comprehensive project management tool.
- Collaboration:
Excel’s collaborative features enable teams to work on the project timeline simultaneously, fostering efficient collaboration and communication.
- Real-Time Updates:
As project details evolve, easily update the AceDigi project timeline in real-time, ensuring that all stakeholders have access to the latest information.
Conclusion:
In conclusion, leveraging the drawing tools in Microsoft Excel to create an AceDigi project timeline provides project managers with a powerful and customizable solution. Gantt charts, with their visual representation of project schedules, coupled with Excel’s drawing tools, offer a dynamic platform for effective project management. By following the step-by-step guide outlined in this document, users can harness the flexibility and features of Excel to tailor project timelines to their unique specifications, ensuring successful project planning and execution.
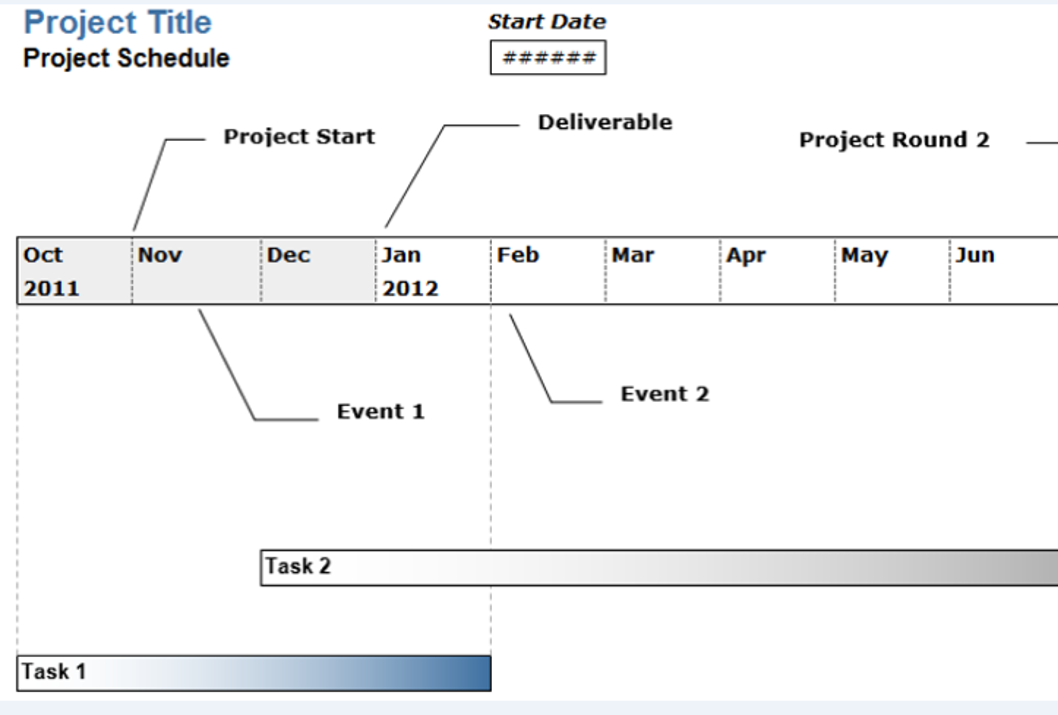
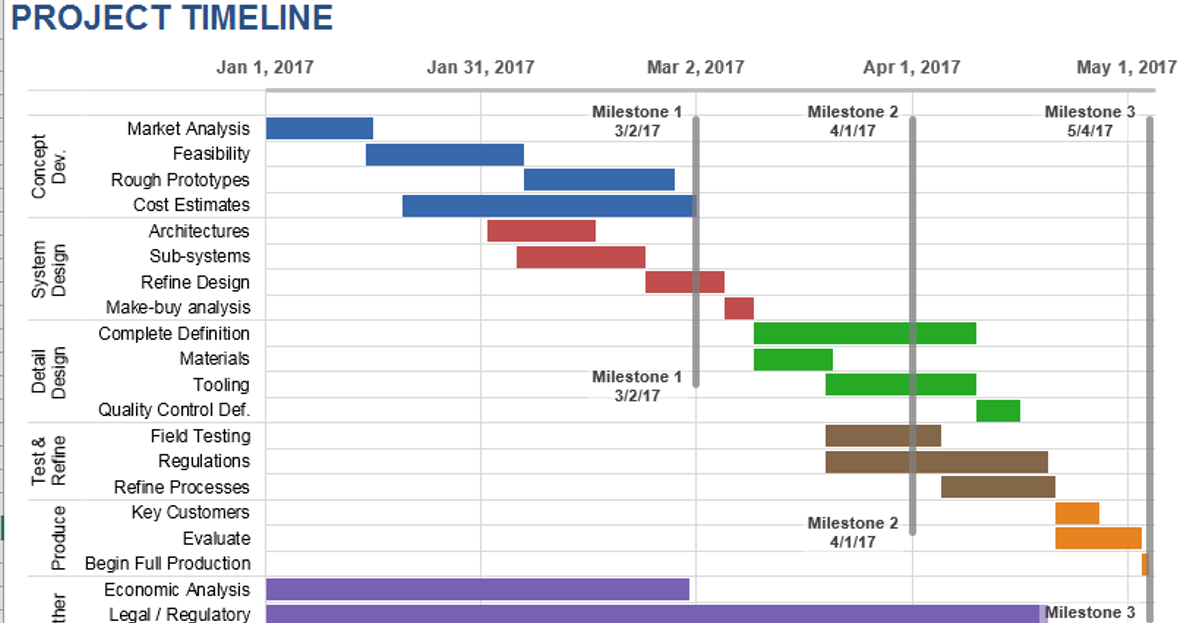
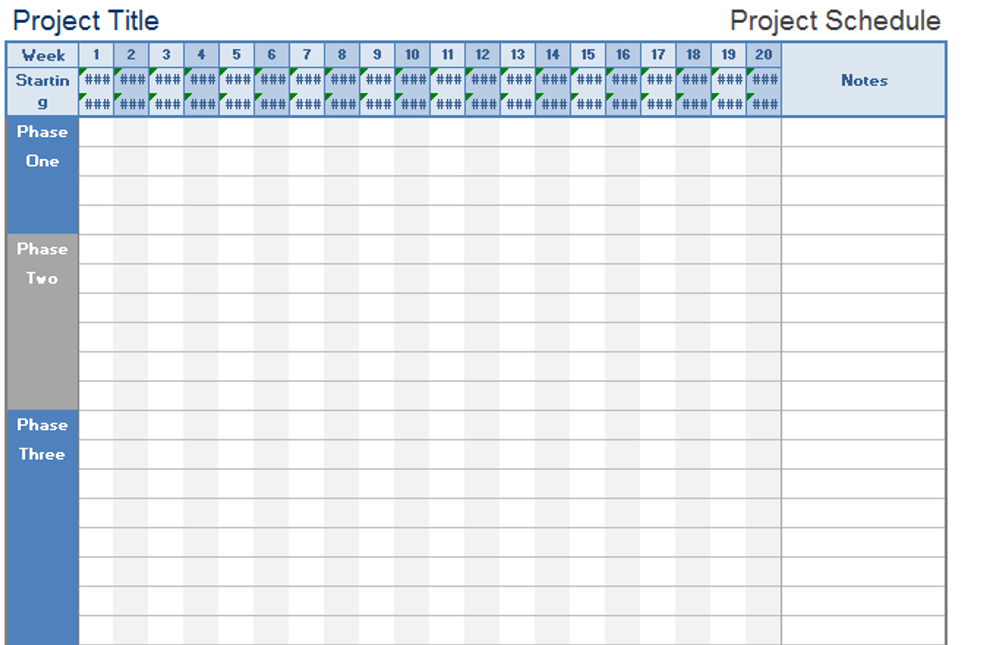

Benjamin Harrison –
I’ve tried various templates before, but these stand out. They’re not just functional; they add a touch of elegance to my work. Definitely worth the investment.
Benjamin Harrison –
I stumbled upon these templates and couldn’t be happier. They’re like a secret weapon for productivity. The range is impressive, and the simplicity of use is refreshing
Emily Thompson –
Impressed with the variety of templates available. From budgeting to project management, they cover it all. Well-designed and have significantly improved my productivity. Highly recommended!
Isabella Carter –
Cannot express how much these templates have simplified my workload. Comprehensive and made complex tasks much more manageable. Impressed with the quality and functionality.